매번 초기 세팅할 때마다 인터넷 서칭하는 게 귀찮아서
한 번에 정리해서 올려봅니다.
이러면 다음부터는 그냥 블로그에서 복붙만 하면 되겠죠? ㅎㅎ
상세한 설명은 첨부된 링크를 확인하면 됩니다!
이 게시물은 맥북 프로 M1을 기준으로 합니다. 😃
.
.
.
✔️ m1용 homebrew 설치하기
https://whalec.io/mac/homebrew-설치-및-사용-방법/
/bin/bash -c "$(curl -fsSL https://raw.githubusercontent.com/Homebrew/install/HEAD/install.sh)"echo 'eval "$(/opt/homebrew/bin/brew shellenv)"' >> /Users/컴퓨터유저네임/.zprofile
이렇게 작성하면 밑에 사진처럼 답변?이 온다.

그다음엔
eval "$(/opt/homebrew/bin/brew shellenv)"
얘는 효과가 있는지는 모르겠는데, 일단 터미널에서 지시하는 대로 설치한다.
그리고 정상적으로 설치되었는지 확인하기!
# brew 설치된 경로 확인
which brew
# brew 설치된 버전 확인
brew -v
설치가 잘 되었다면 밑의 사진처럼 버전 정보가 뜹니다.

이후 과정은 생략해도 무방 할듯합니다.
brew install wgetcd /opt/homebrewfind Cellar ls -l bin
✔️ 그 외 설치할 것들
1. git
brew install git # 기본적으로 설치되어 있는 경우도 있습니다# 설치된 경로 확인
which git
2. nvm (node version manager)
brew install nvm
이렇게만 설치하니까 not found 에러가 떠서 더 해야 할 작업이 있다.
# .nvm 이라는 디렉토리가 있는지 확인하기
# 현재 경로에 있는 모든 파일 확인
ls -a
# 없다면 실행
mkdir ~/.nvm
그런 다음에 vim으로 .zshrc 파일을 수정하러 갑시다.
vi ~/.zshrc
i 키 눌러서 문서편집 모드로 들어간 다음에 아래 글을 복붙 합니다.
#######################################
# nvm 관련 설정
export NVM_DIR="$HOME/.nvm"
[ -s "/usr/local/opt/nvm/nvm.sh" ] && . "/usr/local/opt/nvm/nvm.sh" # This loads nvm
[ -s "/usr/local/opt/nvm/etc/bash_completion" ] && . "/usr/local/opt/nvm/etc/bash_completion" # This loads nvm bash_completion
source $(brew --prefix nvm)/nvm.sh
#######################################
그다음엔 esc 키를 눌러서 노멀모드로 돌아와
:wq 를 입력해서 (write & quit) 작성완료를 해줍니다.
그리고 이제 작성된 업데이트 내용을 적용시켜 줍시다.
source ~/.zshrc
마지막으로 설치됐는지 확인작업까지!
# 설치된 버전 확인
nvm --version # nvm -v 도 가능
정상적으로 설치가 되었다면 밑에 사진과 같이 버전 정보가 뜰 겁니다.

2-1. node 설치하기
사실 brew 로도 node 설치가 가능하지만
nvm을 통해 설치하는 게 더 좋다고 들어서 nvm 설치 이후에 진행합니다.
nvm install node
정상적으로 설치되었는지 확인하는 것도 잊지 않습니다.
node --version # node -v 도 가능
이후에 다른 노드 버전들 설치하는 방법과 사용하는 버전 바꾸는 법에 대해서는 따로 글을 작성하겠습니다.
3. VSCode , iterm2
brew install --cask visual-studio-code iterm2
4. oh my zsh
sh -c "$(curl -fsSL https://raw.github.com/robbyrussell/oh-my-zsh/master/tools/install.sh)"
5. tree
brew install tree
6. Alfred
Mac에서 기본적으로 제공되는 Spotlight과 기능이 비슷한데 더 많은 걸 할 수 있는 어플
brew install --cask alfred
6-1. alfred 관련 설정
- Mac System Settings -> keyboard -> keyboard shorcuts -> Spotlight 끄기
- Alfred Preferences -> General -> Alfred Hotkey -> "cmd + spacebar"
- Alfred Preferences -> Features -> Web Search -> (하단 참고)
7. 클립보드 관리 maccy
https://github.com/p0deje/Maccy/blob/master/README.md
brew install maccy8. 브라우저 chrome, firefox , brave
brew install --cask google-chrome firefox brave-browser
9. 브라우저 Arc
10. anaconda
https://docs.anaconda.com/free/anaconda/install/mac-os.html
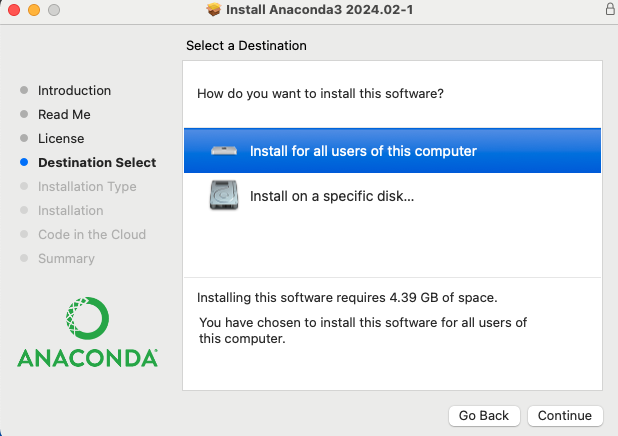
11. 파이썬IDE pycharm
https://www.jetbrains.com/lp/pycharm-anaconda/
프로버전을 30일 무료로 사용할 수 있습니다.
무료 버전도 있긴 한데 기능이 많이 제한적입니다.
프로와 무료 버전의 차이점은 다른 게시물에서 작성해 보도록 하겠습니다.
12. AlDente
배터리 수명 관리를 해주는 어플리케이션입니다.
유료 버전도 있는데, 전 무료 버전으로도 충분했습니다.
https://apphousekitchen.com/ko/
https://github.com/AppHouseKitchen/AlDente-Charge-Limiter/releases
12-1. AlDente 설정
전 (실내용)맥미니는 배터리 최대 80퍼센트로 맞춰서 사용하고, (휴대용)맥북은 90퍼센트로 맞춰서 사용합니다.
13. 압축 관련 어플 keka
14. 화면 분할 Rectangle
15. 화면 캡쳐 어플 Shottr
15-1. shottr 설정
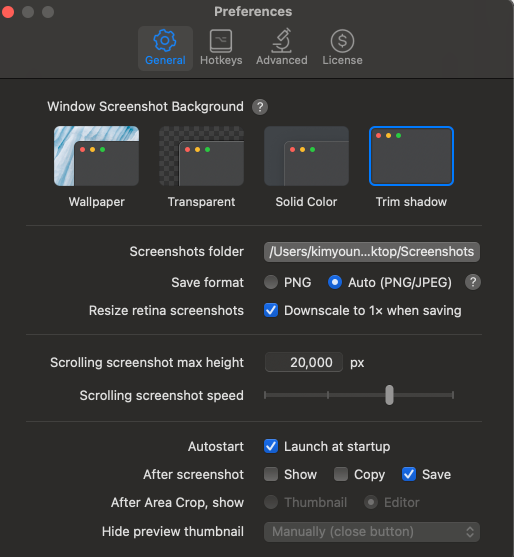
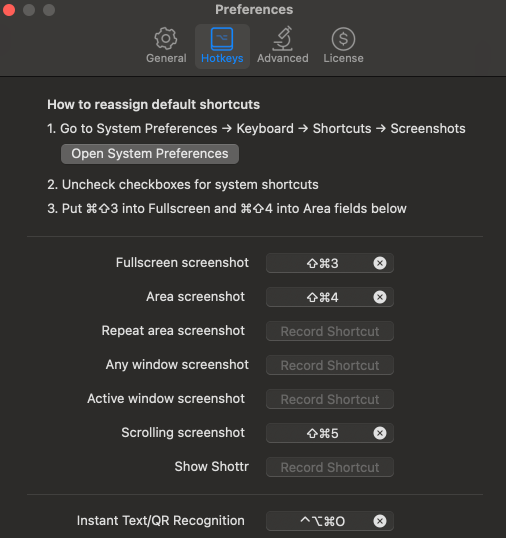
16. 화면 녹화 어플 Kap
16-1. Kap 관련 설정(Preferences)
Keyboard shortcut -> Toggle Kap -> "Shift + cmd + 6" (3,4,5 는 위에서 캡쳐로 설정)
17. 비디오 플레이어 IINA
18. 메뉴바 달력어플 itsycal
https://www.mowglii.com/itsycal/
✔️ 애플 스토어에서 설치할 것들
1. CPU 상태 확인 Runcat
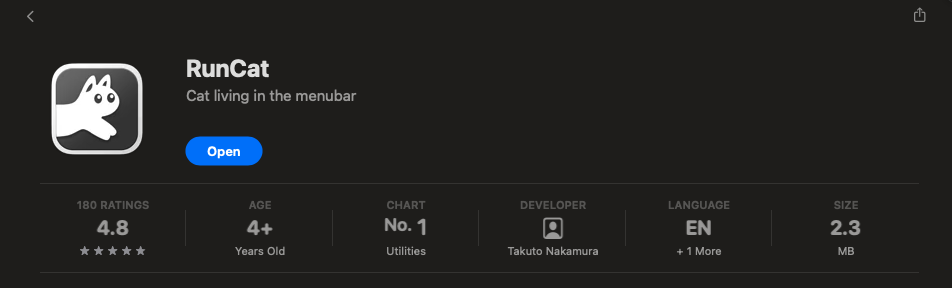
사실 귀여워서 설치한 거지만 컴퓨터가 열심히 돌아갈 때 고양이도 같이 열심히 뛰어서 귀엽다.
2. CleanMyMac X

유료어플인데 7일 동안은 무료 체험이 가능합니다.
자동결제가 되지 않기 때문에 걱정할 필요는 없습니다.
3. Pearl - Mirror in your Menubar
이건 뭐.. 말 그대로 거울입니다.
필요한 사람만 설치하면 될 것 같습니다.
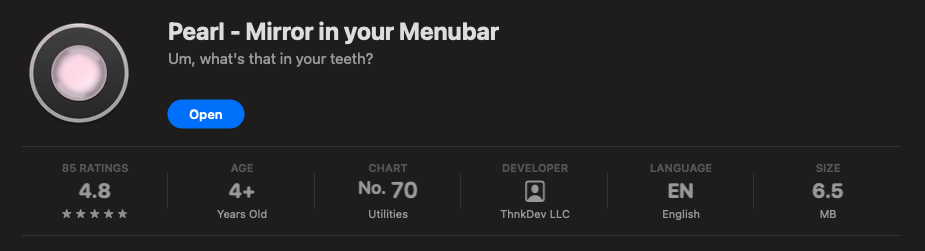
✔️ 크롬 확장 프로그램 설치
1. daily.dev / 서핏
2. Readwise
3. Incognito
'FrontEnd > others' 카테고리의 다른 글
| [ Vue ] computed vs watch (feat. method ) (0) | 2024.03.14 |
|---|---|
| [ Storybook ] 왜 스토리북을 써야 할까? (0) | 2024.03.08 |
| 백준 자바스크립트 컴파일 에러 (0) | 2024.01.13 |
| [ TailwindCSS ] tailwind.config.js 커스텀 스타일 만들기 (0) | 2024.01.04 |
| [VSCode] VSCode 단축키 shortcuts (0) | 2023.12.24 |
